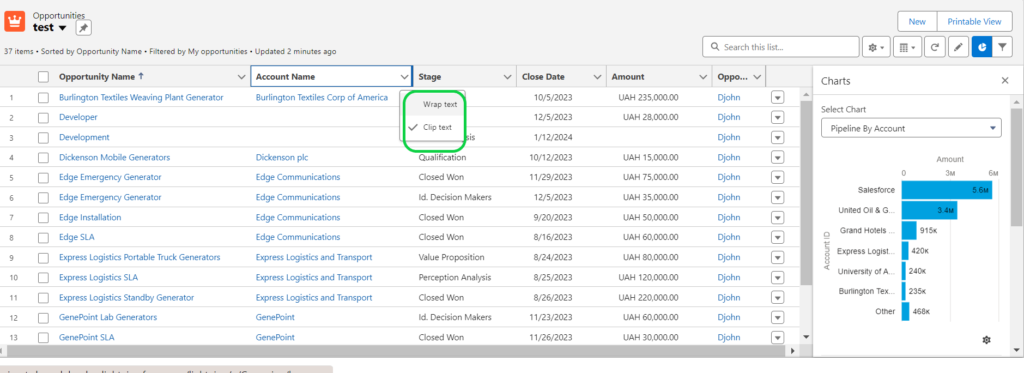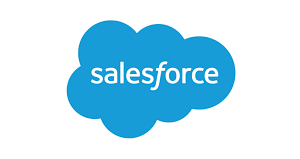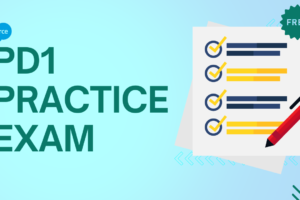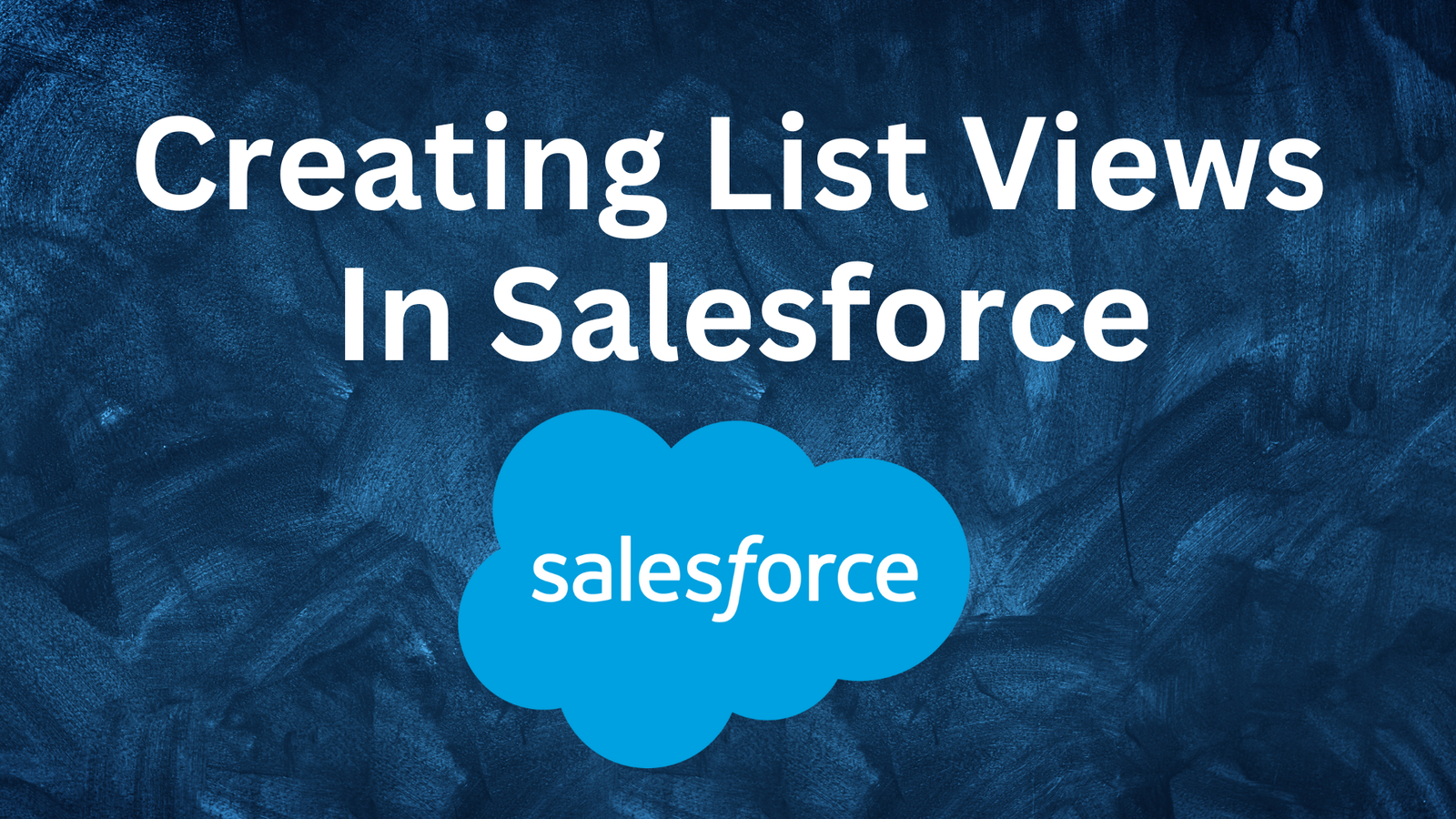
How to Create Salesforce Custom List Views
Salesforce list views serve as robust reporting tools for both administrators and users. How to Create Salesforce Custom List Views: In addition to the pre-built list views, both administrators and users have the capability to create custom list views tailored to specific needs. A custom list view in Salesforce enables users to swiftly access and organize data without requiring assistance from administrators.
With a custom list view, you can showcase up to 15 fields of your preference, and these fields can be customized and reorganized based on your requirements. Let’s start How to Create Salesforce Custom List Views.
Features of Salesforce List Views
List View Security
- Security measures like field-level security are applied, ensuring that users without access to a field cannot view or add it to the list view.
- Record access security is also enforced, ensuring that users without access to a record cannot view it in the list view.
- Access to the list view is managed through three sharing options, giving you control over who can view it.
Sharing List Views
When creating a list view, you have options for sharing it:
- Private: Only visible to you.
- Share with a group of users: Allows you to share with specific user groups.
- Public: Visible to all users, including Partner and Customer Portal users.
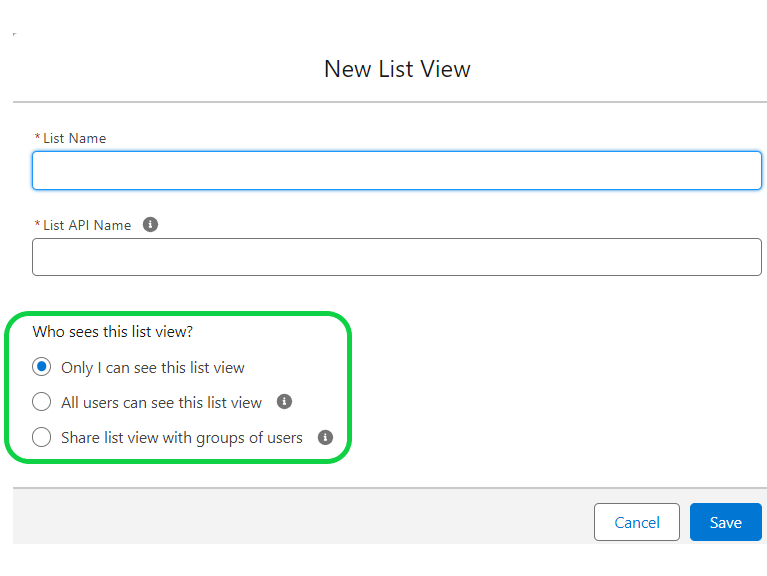
Granting the “Manage Public List Views” permission to users enables them to create public list views. However, it’s advisable to limit this permission to select users to avoid unnecessary list views cluttering the system.
When selecting “Share this list view with a group of users,” you can restrict visibility to specific user groups based on Roles, Roles and Internal Subordinates, Territories, Public Groups, etc. The available options depend on the features and products enabled in your Salesforce organization. For instance, if Territory Management is disabled, you won’t see options related to Territories.
List View Filters
Filters determine the records displayed in your list view.
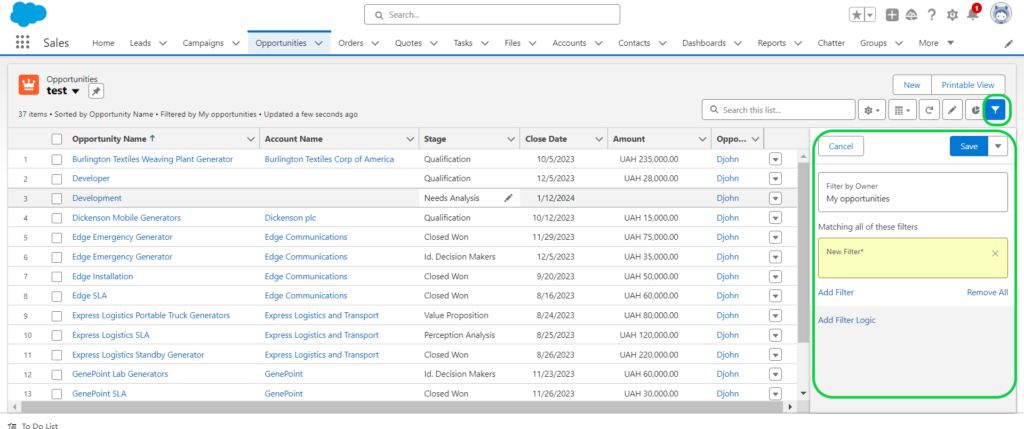
Incorporate a Chart into a List View
Enhance your list view by including a chart, selecting from options like vertical bar, horizontal bar, and donut. Charts provide visual insights into your data and can be easily toggled on or off using the chart icon.
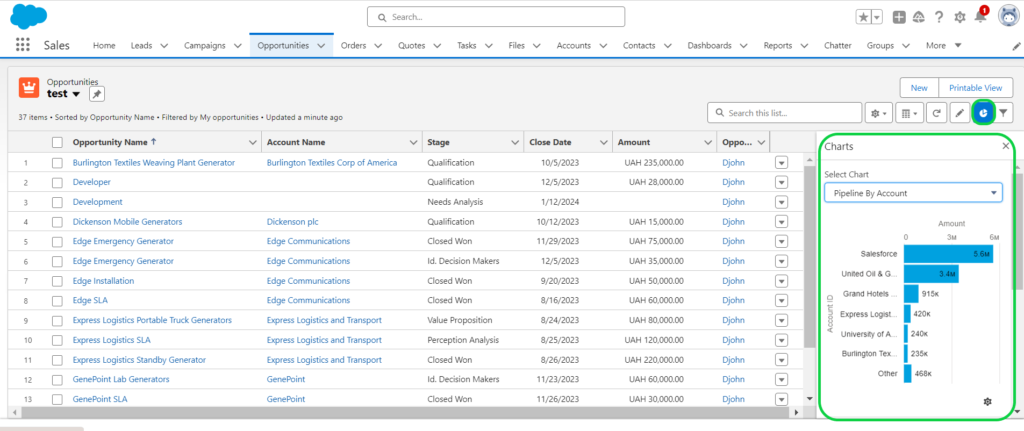
Pin List Views
Utilizing pinned list views enhances navigation efficiency and minimizes the clicks required to access pertinent information.
Simply click the pin icon with your desired list view selected.
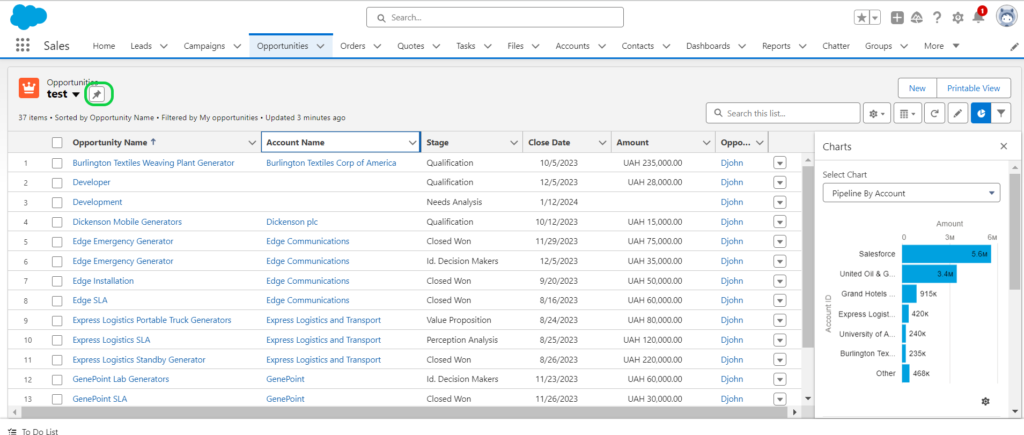
Varieties of Salesforce Custom List Views
Table View
The default presentation mode for Salesforce list views is the Table View. Resembling a spreadsheet, this display format enables effortless data examination through rows, text wrapping, and column resizing or sorting.
Utilize the dropdown arrow adjacent to a column to select “Wrap text” (especially beneficial for fields like Description or Next Steps).
Hover over and select the dividing line between columns to adjust column width.
Click on any column to sort; one click for ascending order and two for descending.