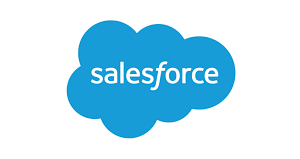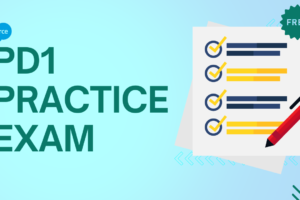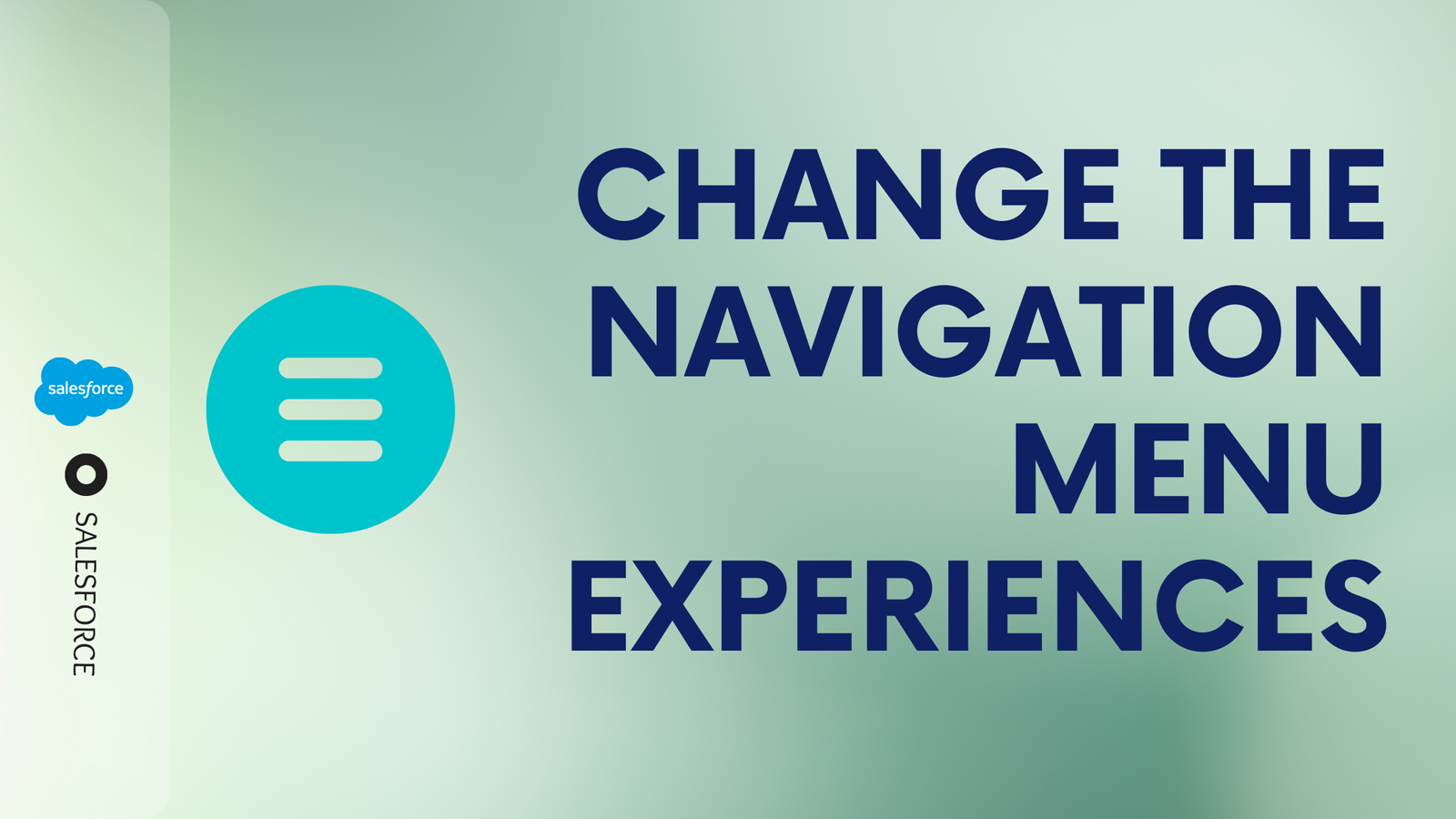
Changing Navigation Menus for Your Salesforce Experience
Developing an interactive and user-centric community holds significant importance for every enterprise. An effective approach to improve user interaction involves changing navigation menus for your Salesforce experience and tile menu that are intuitive and straightforward to navigate.
We’ll walk you through the steps of customizing navigation menu options and a tile menu for your Salesforce Experience Cloud site, ensuring an enhanced user experience.
Exploring Navigation and Tile Menus in Salesforce Experiences
Before delving into the setup procedure, it’s crucial to grasp the distinction between navigation menus and tile menus in Salesforce Experiences.
1. Alter the Navigation Menu within Salesforce Experiences. The navigation menu serves as the primary menu displayed either at the top or on the side of your community pages, facilitating users in traversing various sections of the community.
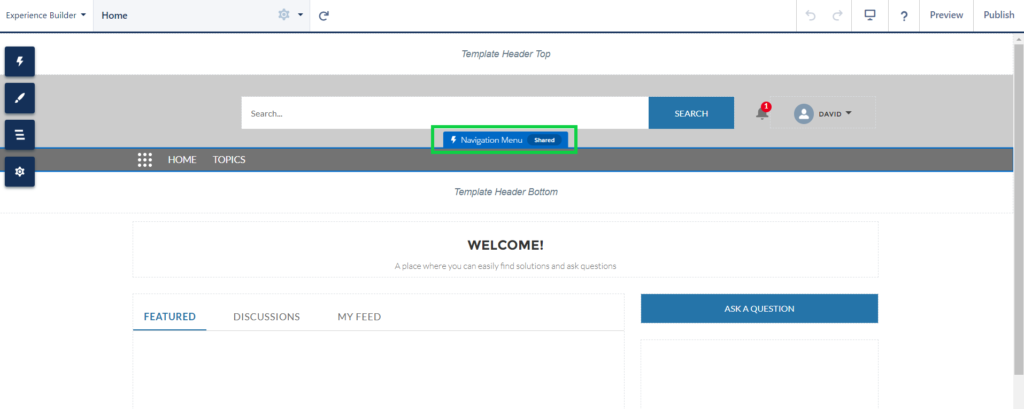
2. Iconic menu. A graphical menu displayed on the community homepage or other entry points, typically comprising icons or visuals symbolizing various community sections.
Configuring Navigation Menu Options
1. Access the Experience Builder interface. Navigate to “All sites” within Salesforce setup and select ‘Builder’ adjacent to your site.
2. Modify the navigation menu. Within the Community Builder, click on the gear icon labeled “Settings” and opt for “Navigation”. From here, you have the option to modify the current navigation menu or craft a fresh one.
3. Modify the Navigation Menu in Salesforce Experiences by adding menu items. Utilize the “Add Menu Item” option to include new entries to the navigation menu, which can encompass various types like objects, URLs, or topics.
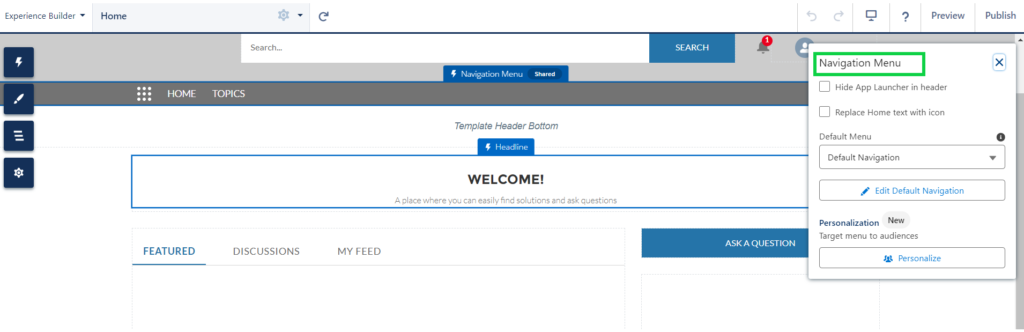
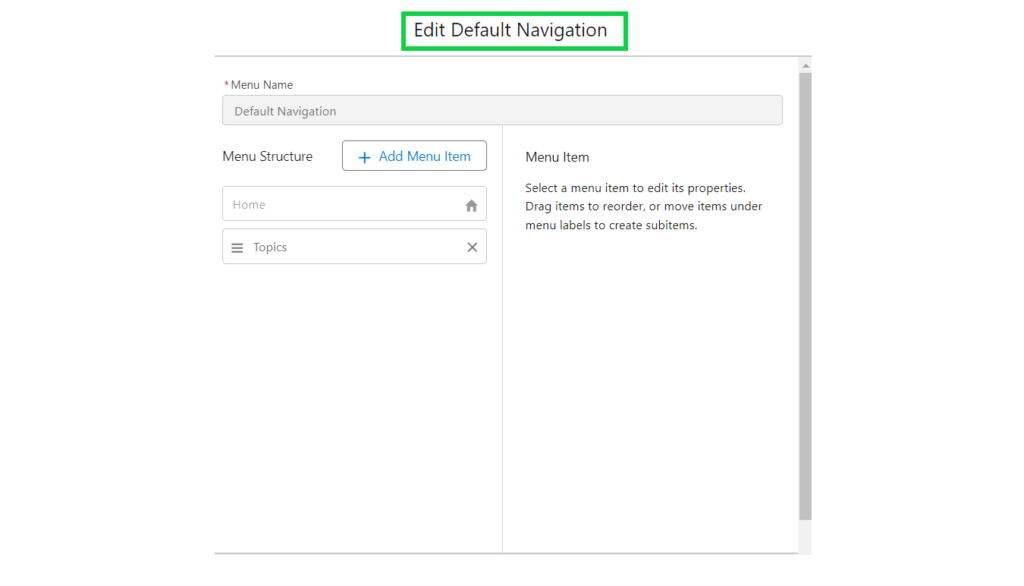
4. Customize menu items. Tailor settings for each menu item, including label, designation, and linked page.
5. Generate alternatives. Develop diverse versions of the navigation menu suited to distinct audience segments.
6. Allocate menu to targeted audience. Utilize the “Personalize” option within the Navigation Menu properties to craft a distinct menu for a particular audience. Prior audience configuration is necessary before assigning the new navigation menu.
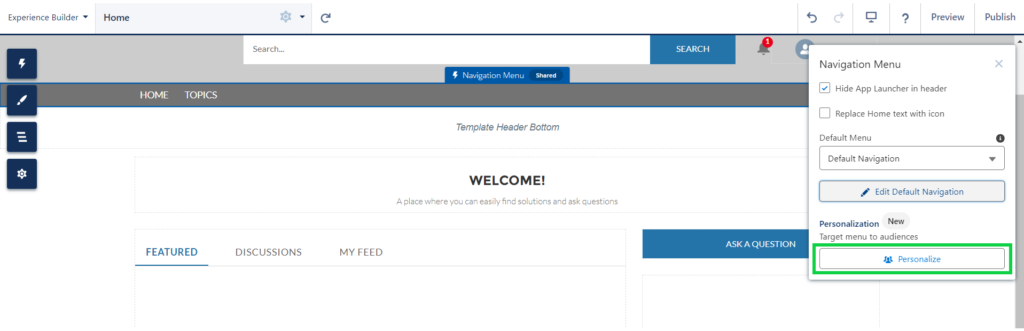
7. Review and deploy. After customizing the navigation menu and its alternatives, you can review its appearance for various user groups and then deploy it to your Salesforce community.