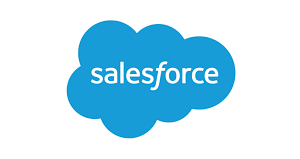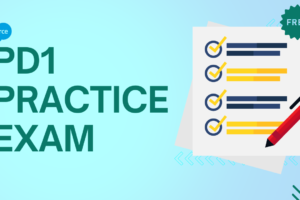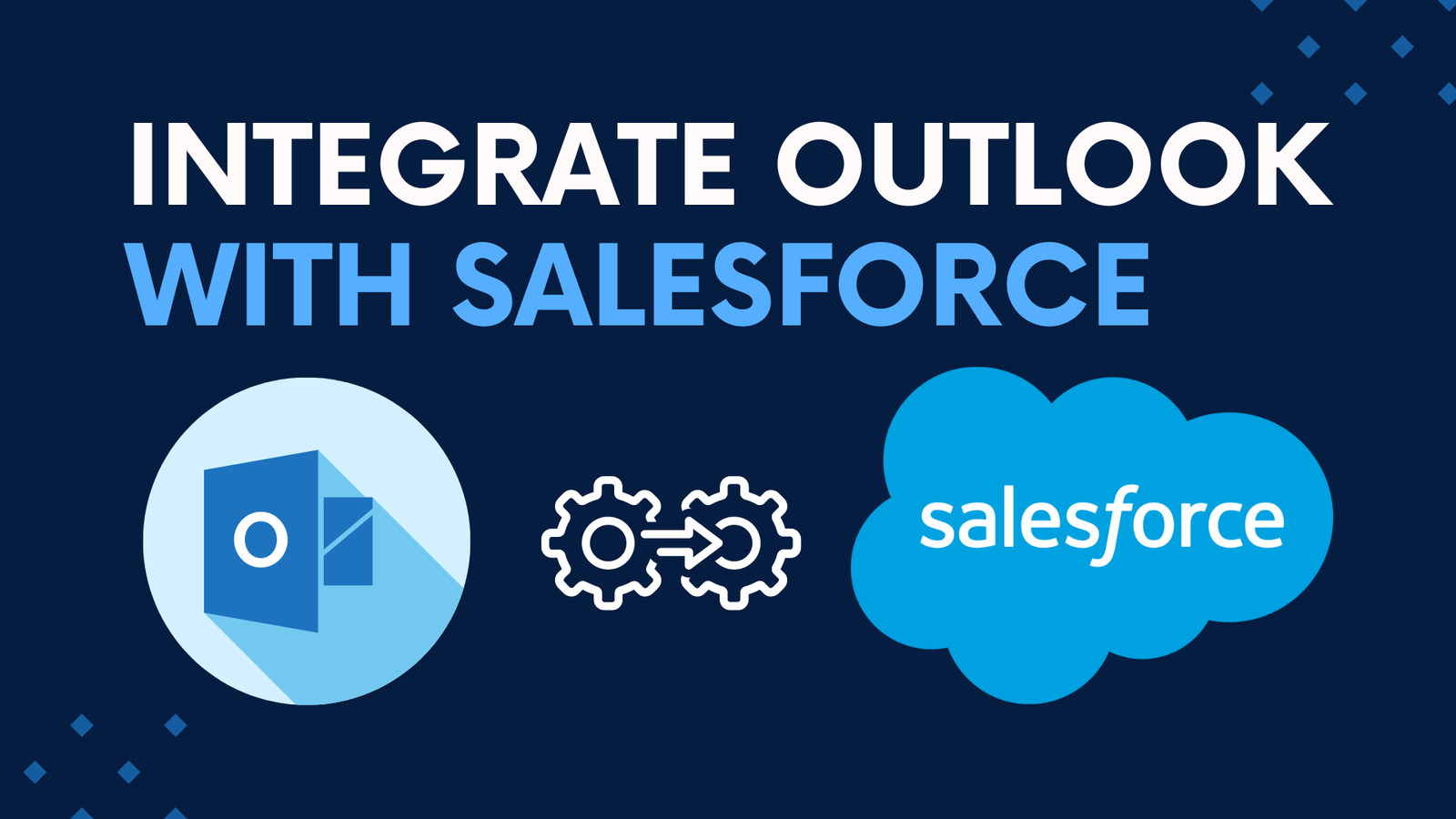
How to Create Integration Between Salesforce and Outlook
Engaging with clients and potential customers via email forms a significant aspect of sales professionals’ responsibilities. It’s logical that top-notch CRM software would seamlessly integrate with your company’s email system. Here’s how to create integration between Salesforce and Outlook.
Mastering the process of integrating Salesforce with Microsoft Outlook provides your sales representatives with a plethora of tools to enhance their conversation management. This integration empowers employees to seamlessly access Salesforce data, including contact purchase history and previous interactions, directly within the Outlook interface.
Furthermore, it simplifies the process of logging email discussions and events from Outlook into a Salesforce contact’s record. This integration seamlessly operates with Einstein Activity Capture, streamlining the automatic logging of conversations from Outlook to Salesforce, thereby conserving valuable time for your employees.
Preparation for Setting up Salesforce and Outlook Integration
To Create Integration Between Salesforce and Outlook, it’s imperative to ensure both platforms are operational beforehand. On the Salesforce side, you can employ Sales Cloud, Service Cloud, or Salesforce Lightning to facilitate this integration. It’s worth noting that this integration is compatible across all subscription tiers for these services.
Administrative access to Salesforce is a prerequisite for configuring the Salesforce to Outlook integration. If administrative privileges are not available, collaboration with your organization’s IT department may be necessary to adjust user roles within Salesforce.
For Outlook, you’ll need either Office 365 or Outlook 2019 running on a Windows 10 system. While Outlook 2013 and Outlook 2016 are currently compatible with Salesforce integration, support for these older versions will be discontinued by the end of 2022. Alternatively, integration with the Outlook web client is feasible, requiring permission for Salesforce cookies in your browser settings.
It’s essential that your company’s email infrastructure is managed via a Microsoft Exchange email server. The Salesforce integration extends support to Exchange Online with Office 365 or GCC High, commonly utilized by government entities, as well as on-premises servers operating Exchange 2019, 2016, or 2013.
Step 1: Activating Outlook Integration within Salesforce
To Create Integration Between Salesforce and Outlook, the initial step involves enabling integration within Salesforce. Within Salesforce, proceed to the Setup menu and locate the option for Outlook. Access the Outlook Integration and Lightning Sync settings, then activate the Outlook Integration toggle switch.
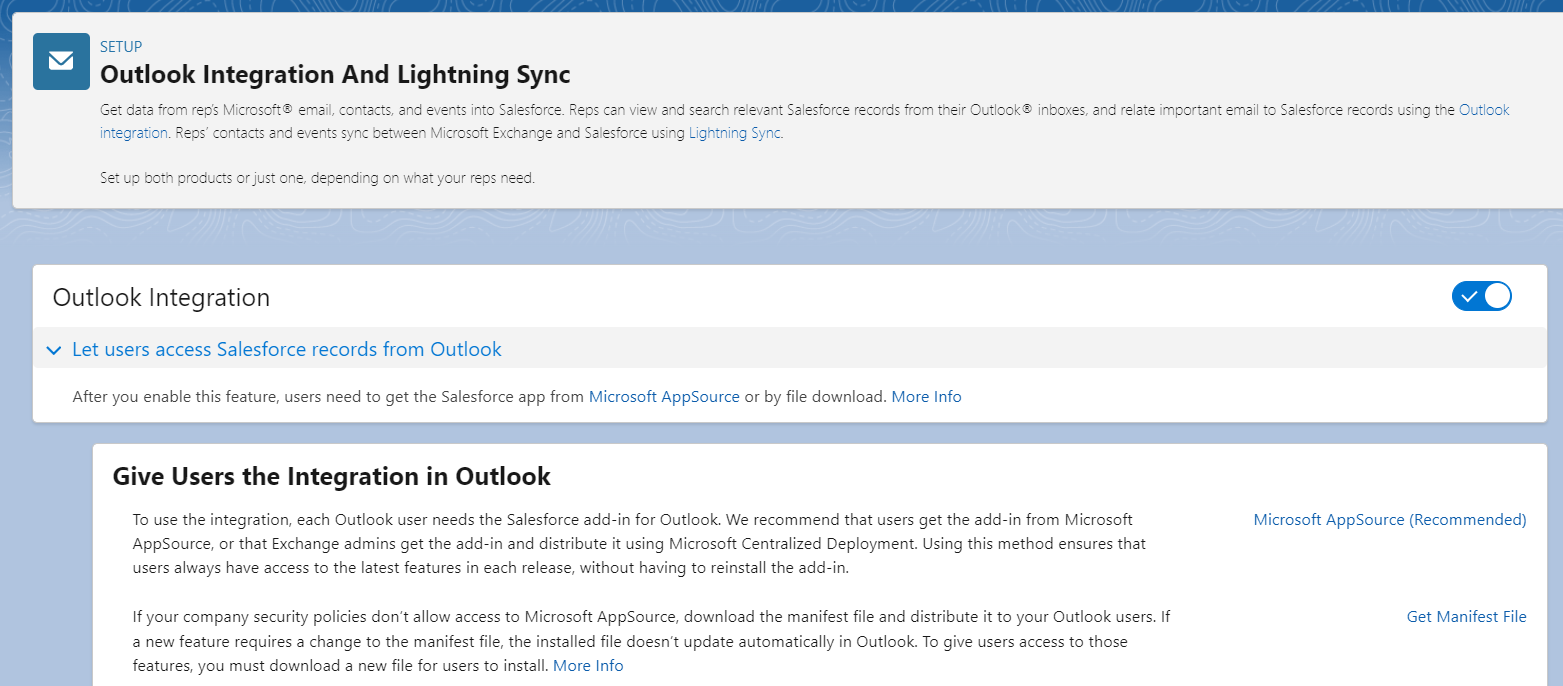
Utilize the Outlook Integration and Lightning Sync settings interface within Salesforce to initiate the integration with Outlook.
Step 2: Setting up your Outlook domains
By default, Salesforce permits Outlook connectivity if your Outlook setup operates on one of the following standard domains:
- Outlook.com
- Office365.com
- Office.com
Should your Outlook configuration be under a custom domain, like email.mycompany.com, you’ll need to authorize that domain in Salesforce. Navigate through the Outlook Integration and Lightning Sync sections until you locate the Microsoft Outlook Web App Domain area.
Click on “New” to include a new domain, then input your domain following the format https://email.mycompany.com.
Salesforce automatically authorizes typical Outlook environment domains. Additionally, you have the option to authorize domains if your organization hosts your Outlook setup on a personalized domain.
Step 3: Integrating the Salesforce app into Outlook
Transition to Outlook, where the next step involves acquiring and setting up the Salesforce app from Microsoft AppSource. Initiate a new email message window and access the actions menu by clicking the three dots. Proceed to select “Get Add-ins” to navigate to the Microsoft AppSource marketplace.
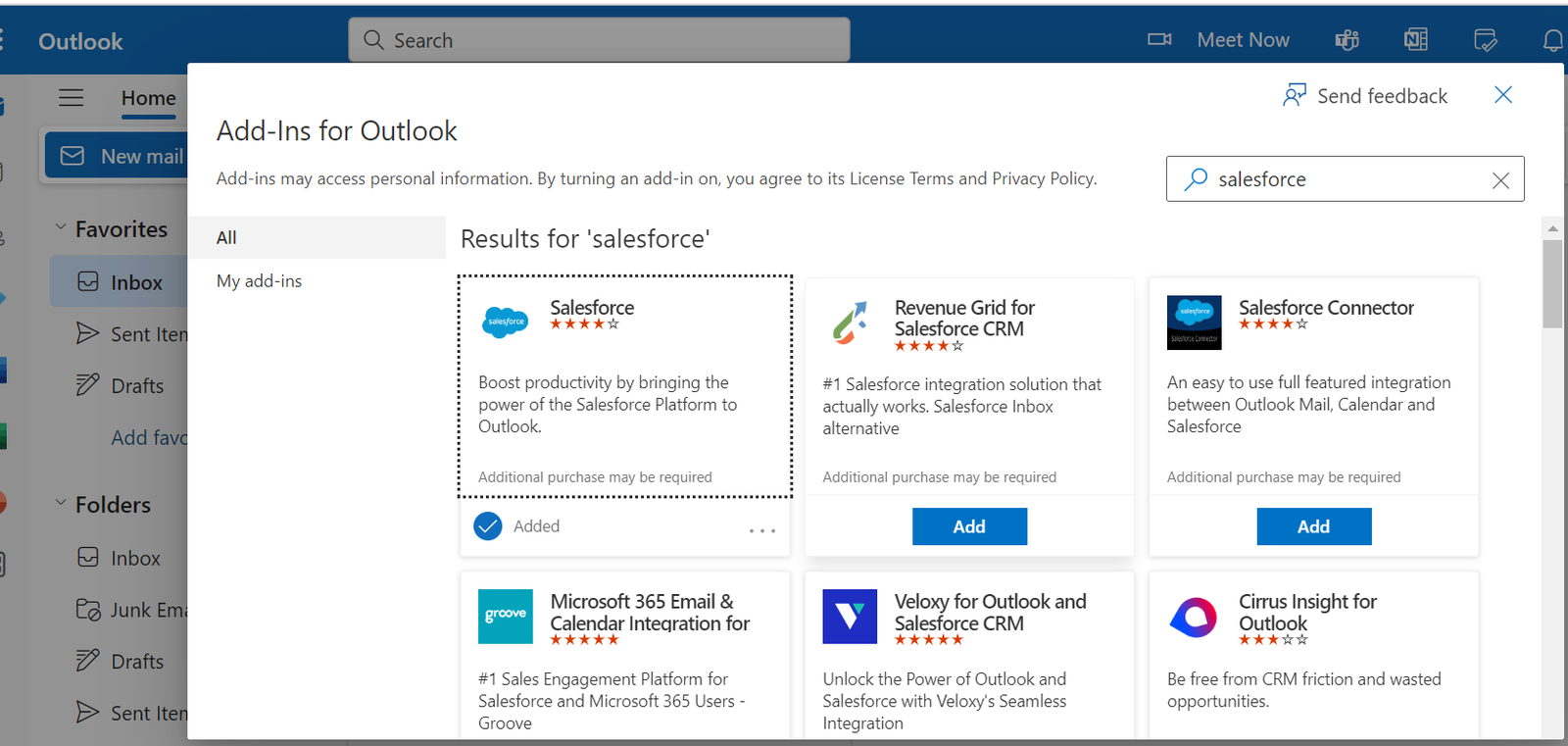
Access the Microsoft AppSource marketplace within Outlook to locate and install the complimentary Salesforce app.
Utilize the search function to find Salesforce. While there can be various Salesforce-related applications in AppSource, target the one named simply “Salesforce.” Click on the desired app and then hit “Install” to incorporate it into your Outlook setup. Notably, the Salesforce app comes at no cost.
Step 4: Access Salesforce via the Outlook app
Return to the email you previously drafted and locate the ellipsis icon once more. Here, you’ll find an option named Salesforce. Click on it to initiate the Salesforce app interface, prompting you to sign in to your Salesforce account.
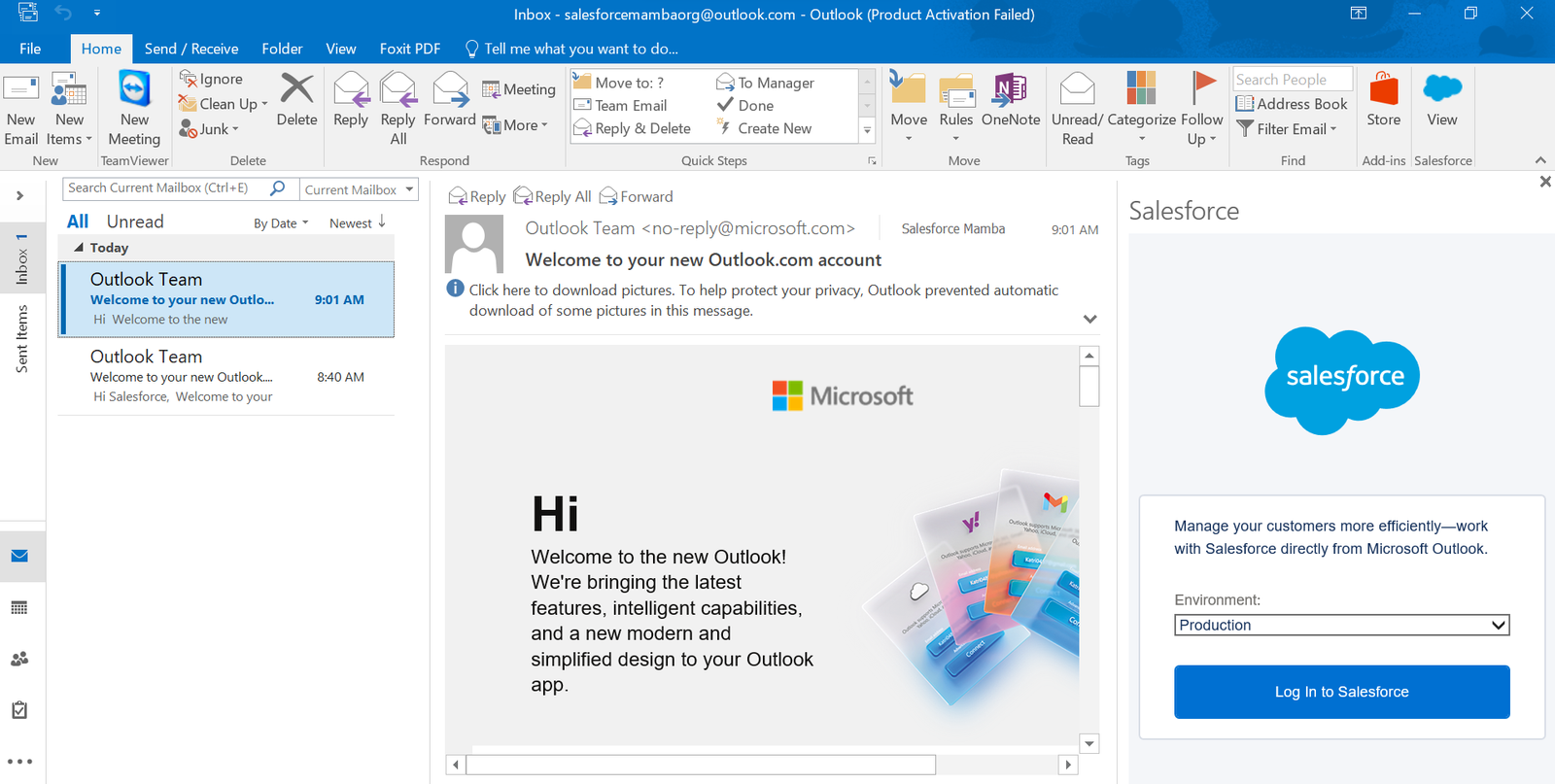
Launch the Salesforce application within Outlook, opt for the Production environment, and initiate the Salesforce login process.
Ensure that you’ve chosen Production, then proceed with logging into Salesforce. (While connecting to a Salesforce sandbox environment is feasible, it won’t mirror your live Salesforce database.) Click Allow when prompted to grant permission for Outlook to exchange data with Salesforce, and proceed by entering your Salesforce login details.
Upon confirmation, you’ll receive a prompt confirming your decision to permit Outlook to exchange data with Salesforce. Click Allow to finalize the integration.
Step 5: Commence utilizing the Salesforce application within Outlook
By now, you ought to have an operational Salesforce panel integrated into Outlook. Utilizing this panel, you can promptly generate Salesforce contacts, tasks, and events directly within Outlook. Furthermore, you can conduct searches for contact records in Salesforce to review their complete account history and previous conversations via Salesforce Chatter.
You are now empowered to employ the Salesforce application within Outlook to establish fresh contacts and tasks in Salesforce, or to peruse contact records from Salesforce.
Step 6: Activate Enhanced Email
Currently, Salesforce doesn’t log emails sent via Outlook to contact conversation histories. To automate email logging, you’ll need to enable the Enhanced Email functionality in Salesforce.
To activate Enhanced Email, go to the Outlook Integration and Lightning Sync settings page in Salesforce. Under “Log Email Messages to Salesforce while Composing,” select “Activate and Notify Reps” next to “Email to Salesforce.” Choose “Edit,” check the “Active” box, and save. Then, return to the settings and toggle on the slider next to “Use Enhanced Email with Outlook.”
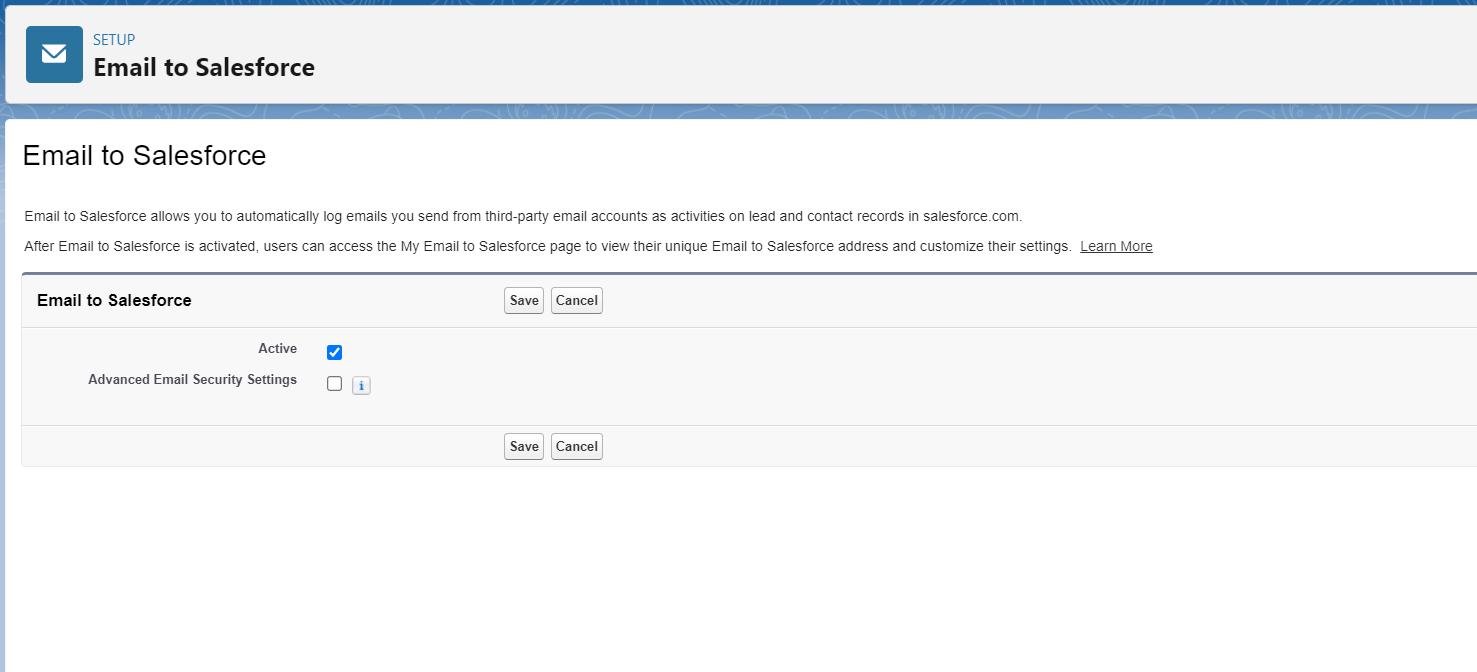
Enable Email to Salesforce in Salesforce to trigger the Enhanced Email feature, facilitating the seamless logging of email conversations from Outlook into Salesforce contact histories.
Step 7: Recording Email Conversations
In Outlook, utilize the Salesforce app panel to document email exchanges in a contact’s conversation history. Locate a record in Salesforce, then hit the Log button positioned at the top right of the panel. Choose the relevant contact(s) and click Log to append the email to their history.
Select a contact record from Salesforce, then click Log to transfer your discussion into the contact’s conversation history within Salesforce. Upon clicking Save, the recipient’s address will automatically populate the BCC field of your email.
Step 8: Tailoring the Salesforce Interface in Outlook
One of the standout features of the Salesforce integration within Outlook is its flexibility in adapting to your preferences. Navigate back to the Outlook Integration and Lightning Sync settings page within Salesforce, and locate the section labeled Customize Content with App Builder. Ensure that the toggle switch is activated, then proceed to click on the option to Create New Panel.
This action reveals a drag-and-drop editor, allowing you to customize the Salesforce interface in Outlook. You can add components like report charts, tasks, and rich text fields, and integrate Salesforce Einstein data to determine the next best action for a lead. The intuitive builder also lets you remove or rearrange default components easily.
Utilize the drag-and-drop editor to tailor the Salesforce interface in Outlook to align with your workflow.
Upon completion of your customization endeavors, ensure to save your changes. Subsequently, within Outlook, close the Salesforce panel and reopen it to activate your newly crafted panel layout.