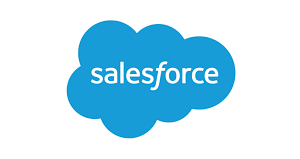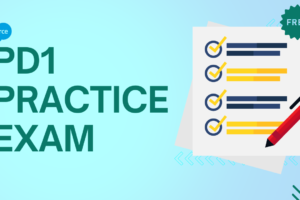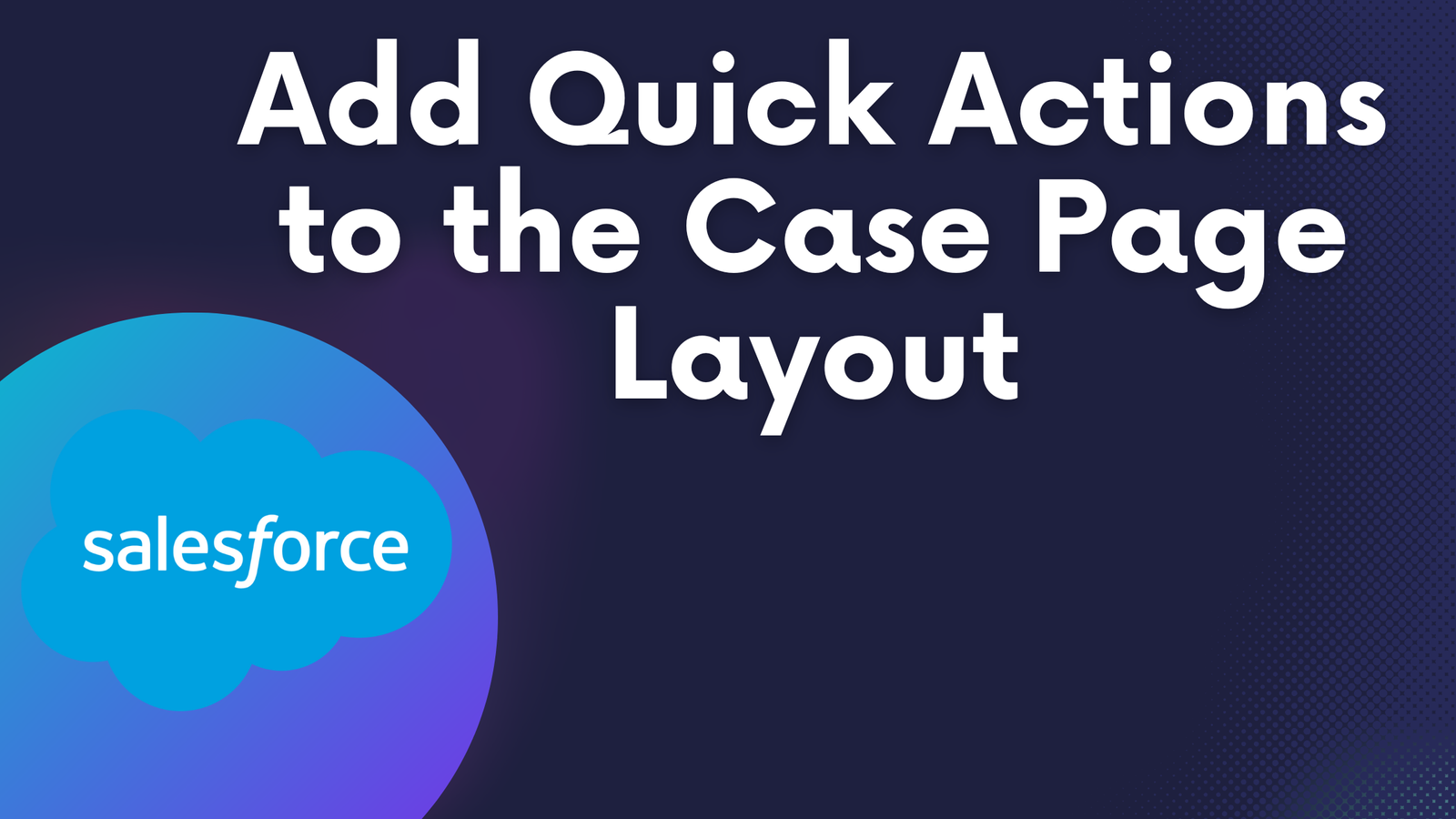
Add Quick Actions to the Case Page Layout
Salesforce Quick Actions provide your users to add Quick Actions to the Case Page Layout with an efficient method to complete tasks, like creating, updating, sending, or logging calls. These are many standard actions but you can create custom actions too. Enable your agents to access actions by incorporating them into the Salesforce Mobile and Lightning Experience Actions segment within the case page layout.
Salesforce Quick Action Types
Global actions: can be inserted anyplace that actions are supported and are not tied to any particular record.
Object-specific Actions: are associated with a specific object; for example, the “Account Name” field is pre-populated when you create a Contact using the Contacts linked list on an Account record.
Salesforce Global Action
Actions Global Actions aren’t tied to a particular record and can be positioned wherever actions are supported. Examples of Global Actions include:
- Create
- Inquire
- Log a call
- Send an email
- Custom actions, capable of triggering Flows, Visualforce pages, and Lightning components.
Salesforce Object-Specific Actions
Object-Specific Actions function similarly to Global Actions, but they are linked to a specific object! You’re probably already acquainted with this functionality—when you create a Contact through the Contacts related list on an Account record, the ‘Account Name’ field is auto-populated. This serves as an instance of an object-specific action.
Interestingly, Object-Specific Actions can only be placed on the object they pertain to…you make them accessible by incorporating them into the object’s page layout. Therefore, you have the flexibility to expose Object-Specific Actions to certain users while concealing them from others.
Effortlessly transfer actions from the palette onto the page layout using a simple drag-and-drop interface.
- To incorporate quick actions into the Case Page Layout for Lightning Experience, start by navigating to Setup and accessing the Object Manager tab. Proceed to choose Cases and open the setup page for Case Page Layouts.
- Identify the specific page layout you wish to enhance with the action and select Edit.
- Implement the quick actions onto the case page layout.
- Access Mobile & Lightning Actions.
- Drag and drop the action into the designated Salesforce Mobile and Lightning Experience Actions area, positioning it according to your preference.
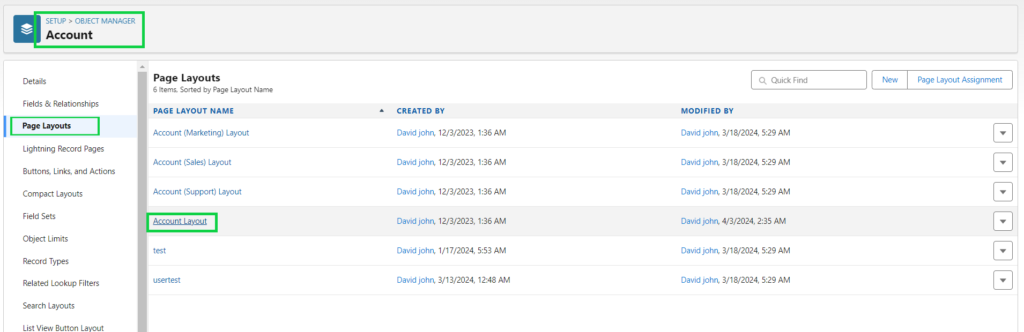
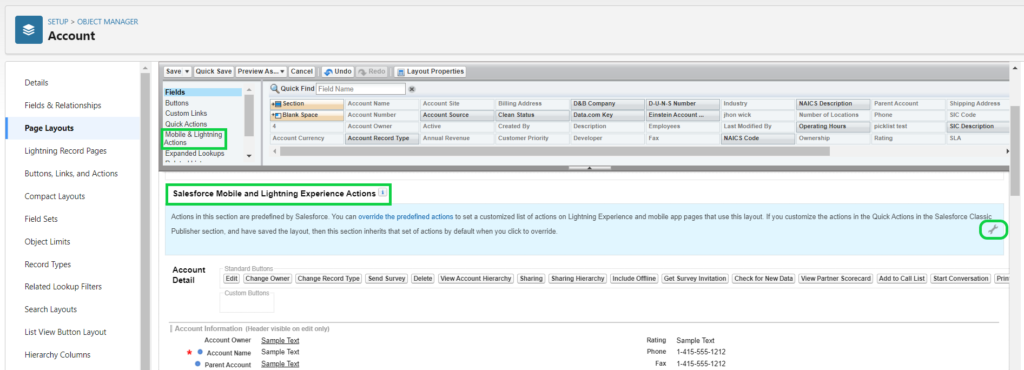
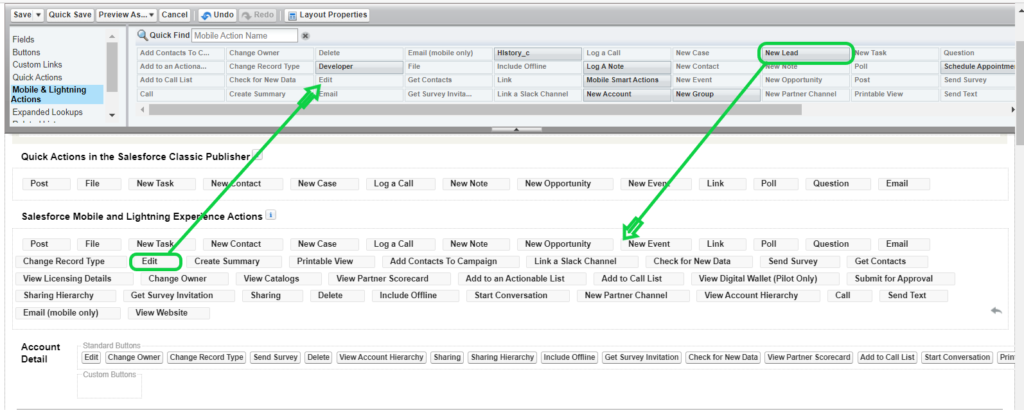
4. Save changes
Add Quick Actions to the Case Page Layout for Lightning Experience Video Tutorial
Further
➡️ Salesforce Roles, Profiles, Permission Sets, and Permission Groups
➡️ Set up Case Team Roles in Salesforce
Tag:Case Layout Optimization, Case Page Layout Customization, Lightning Experience Customization, Lightning Experience Efficiency, Quick Actions Implementation, Salesforce Agent Empowerment, Salesforce Case Management, Salesforce Productivity Tools, Salesforce Quick Actions, Task Automation in Salesforce