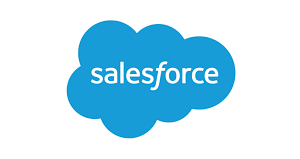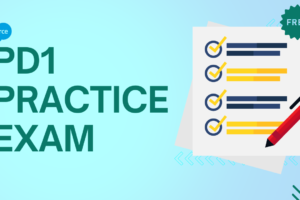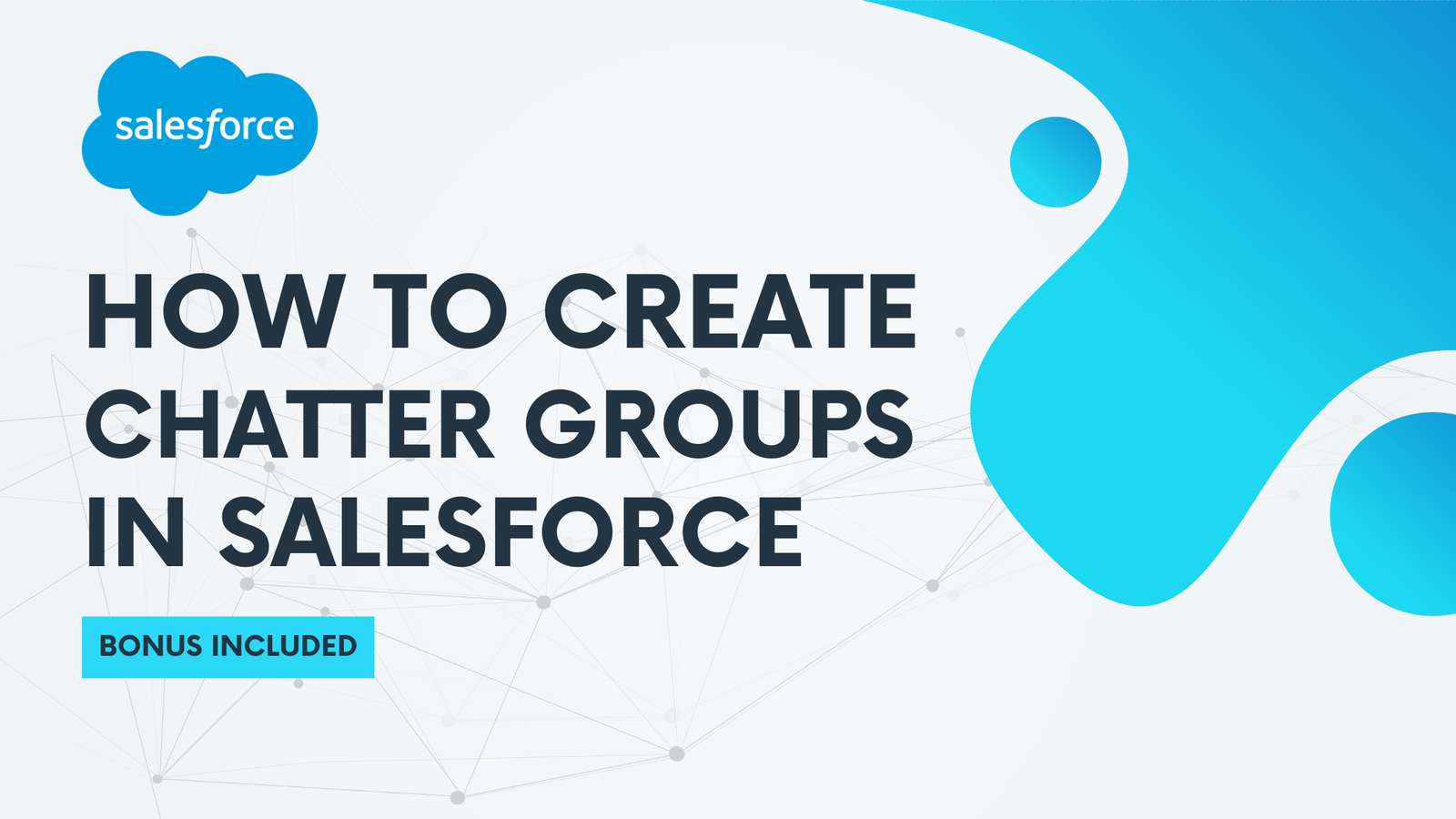
How to Create Chatter Groups in Salesforce
Create Chatter Groups in Salesforce: Chatter serves as an excellent collaborative tool for your team members. By utilizing Chatter groups, individuals can effectively communicate and share resources. These groups are divided into two categories: public and private. Public groups allow anyone to view and contribute posts, comments, and files, and joining is open to all.
On the other hand, private groups restrict access to members only, meaning only they can see and add content. Individuals interested in joining a private group must request approval from the group’s owner or managers. However, before accessing these features, it’s imperative to create the groups themselves.
Create Chatter Groups for Sales and Support Teams
Initially, establish the Chatter group named “All Sales.”
1. To begin creating Chatter Groups in Salesforce, start by clicking on the App Launcher icon.
2. Type “Groups” in the Search apps and items… box and choose Groups from the results.
3. Select the “New” button.
4. Provide the necessary details for the new group:
- Group Name: All Sales
- Description: A collaborative space for all sales-related matters.
- Access Type: Public
5. Click on “Save & Next.”
6. If you wish to skip adding a group photo, proceed by clicking “Next.”
7. For now, skip adding members and simply click “Done.”
Publish a greeting message to the All Sales community group in Salesforce
1. In the “Share an update…” area, share this message: Greetings to the All Sales group, replacing the previous All Sales email list.
2. Then, click on the Share button.
Next, establish the Chatter group named All Support
1. Navigate to the Groups tab and select the option to create a new group.
2. Provide the necessary details for the new group:
- Group Name: All Support
- Description: Dedicated space for collaborative efforts pertaining to support.
- Access Type: Private
3. Proceed by clicking Save & Next, followed by Next, and then Done.
4. Initiate by posting a welcoming message to the All Support group. In the “Share an update…” section, input the following message: Greetings to the All Support group, serving as the new platform for support discussions, replacing the All Support email list.
5. Finalize by clicking Share.
Share a link to the All Support group, where you can find detailed instructions on utilizing @mentions in Salesforce
1. On the page for the All Support group, share this message: “Greetings, Support team! I’m excited to provide a brief tutorial on utilizing the @mention feature, enabling you to involve another user or an entire group in a Chatter conversation.
2. Press Enter to position the cursor for the next line.
3. Insert the link: https://help.salesforce.com/articleViewid=collab_add_mentioning_people.htm&type=5.
4. Please avoid inserting additional line breaks. Simply paste the text from step 1 followed immediately by the URL on the next line. Refer to the screenshot for clarification.”
5. Click Share.